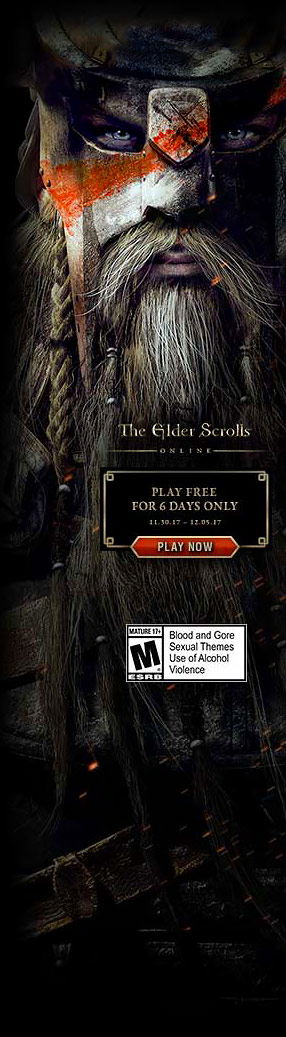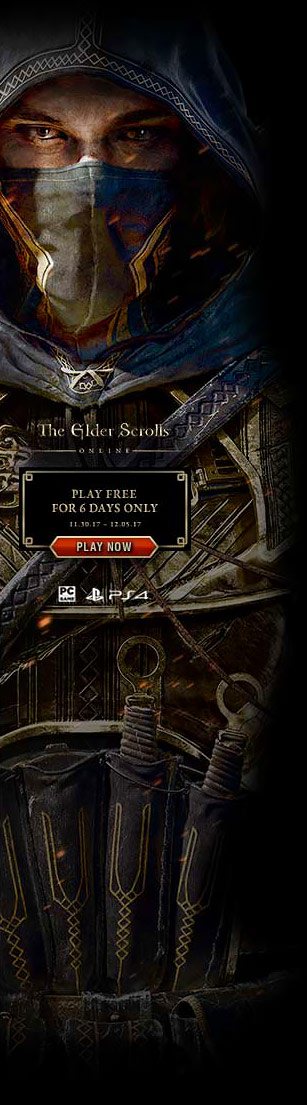Dragon’s Dogma 2 – Optimization Tips & Known Fixes
This article includes an easier way to optimization and the ideal settings for a seamless experience, along with a list of known problems and their cures in Dragon’s Dogma II, such as speed loss.
Optimized Quality Settings
Dragon’s Dogma II is a new game, so these settings might change and may not suit your setup. I aim for graphics that work well on any system meeting Capcom’s specifications. This section reflects community input and my own testing. The settings below are what I’ve found to be the best, but if you disagree, please comment respectfully, and I’ll consider further testing.
As this game is new, some information might change with updates. I’ll try to update periodically, but I might miss things. If you notice a fix I missed, a correction, or have insights on settings, please leave a comment.
- Graphics Quality – Custom
- Display Mode – Leave this on “Fullscreen” unless you have a reason to use Borderless
- Screen Resolution – Personal preference
- Frame Rate – I would leave this on “Variable”
- V-Sync – My advice is to leave it on and if you notice screen tearing to turn it off
- Dynamic Resolution – Off
- FidelityFX Super Resolution 3 – If you have a GPU that doesn’t support DLSS, play around with this. I personally have it off but I also have a beefy PC. IMO it doesn’t look that bad turned up but quality degrades at Performance and higher
- DLSS SUPER RESOLUTION – I do not have a Nvidia GPU so can’t speak on this
- Upscale Sharpness – I’d leave this be personally
- Rendering Mode – If you’re not using FSR I’d leave this on “Interlaced”
- Image Quality – i would also leave this if you aren’t using FSR
- Ray Tracing – Off
- Ambient Occlusion – SDFAO
- Anti-Aliasing – TAA
- Screen Space Reflections – On
- Mesh Quality – Mid
- Texture Filtering – High (ANISO x4)
- Texture Quality – High (2 GB)
- Grass/Tree Quality – High
- Resource-Intense Effects Quality – High
- Shadow Quality – Mid
- Shadow Cache – On
- Contact Shadows – On
- Motion Blur – Personal preference
- Bloom – Personal preference
- Depth of Field – Personal preference
- Lens Flare – Personal preference
- Lens Distortion – Personal preference
- Subsurface Scattering – On
- Motion Quality – High
Performance Fixes
I’ll go over community improvements in this section, which are fixes that the community has suggested that could or might not work.
Task Manager Fix
This fix actually worked for me personally so I’ll list it first.
- Right click your taskbar and click “Task Manager”
- Click “Details” and right click DD2.exe
- Set priority -> High
You will need to do this every single time you launch the game but it worked wonderfully for me.
Nvidia Stutter Solution
Since I use AMD, I haven’t been able to try this myself, however the community appears to support it, and several people have reported success.
- Open Nvidia Control Panel
- Click “Manage 3D Settings” and navigate to “Program Settings”
- Find or add DD2. Open “Shader Cache Size”
- Change the option to “Unlimited”
Note: some people found the option for Unlimited under Global Settings.
Shader Cache Reset
One fix that seems to work for some is forcing the game to recompile the shaders
- Close the game if it is open.
- Open your File Explorer.
- Navigate to your install location:
- Normally – C:\Program Files (x86)\Steam\steamapps\common\Dragons Dogma 2
- Delete the “shader.cache2” file.
- Open the game and let it install shaders.
Crashing on Startup Solution
- Open your File Explorer
- Navigate to your install location:
- Normally – C:\Program Files (x86)\Steam\steamapps\common\Dragons Dogma 2
- Delete all DLC “.pak” files
- (Optional) Delete CrashReport.exe
Simple Solutions That May Work
Assuming the prior solutions did not work for you, I’m going to provide a few quick fixes below on the off chance they resolve your problem.
- Update your GPU Drivers and restart your PC.
- Make sure it’s not hardware related (eg. Heavy CPU Bottleneck)
- Turn off DLSS. Right now apparently DLSS is causing problems. Try FSR.
- Validate your game files on Steam.
- Make sure your shader installation was completed properly when you first opened the game. If it ended early I’d reinstall the game.
Optimization with ParkControl
Setting up the program and creating a power mode:
- Download and install ParkControl.
- Create your own power mode in Windows: Go to power supply settings and create a power management scheme, selecting either balanced or high performance. Even if you already have one, it’s recommended to create a separate scheme with a different name to apply the program settings to it. You can always switch back to the previous scheme if needed.
- Choose the newly created power supply scheme from the top line and click “Make active.”
- Turn off the “Parking” setting.
- Enable the conversion frequency and set it to 20%. This value represents the minimum processor frequency. For example, at 100%, the processor will always operate at the maximum frequency.
For optimal performance on a laptop with PTX 2080 and I9-9880H, with all settings set to maximum (DLSS quality, dynamic resolution off, 4K resolution), the FPS in the open world improved from 31 to 49-52 after tuning the processor.
Deleting Saves
For anyone looking to restart the game, you need to manually delete the save from your PC (stored in steams userdata folder), then disable steams cloud save. Make your new save, then turn back on cloud saves:
- Right-click “Dragon’s Dogma 2” in your Steam library and select “Properties.”
- Under “General,” disable “Cloud Saves.”
- Navigate to your userdata folder (usually located at (x86)\Steam\userdata(user id)\2054970\remote\win64_save).
- Delete the files “data000.bin” and “data00-1.bin.”
- Launch the game and create a new character.
- Close the game and repeat Step 1, but this time enable cloud saves.
- You may encounter a warning about file conflicts on the game page; choose “Local File” to overwrite the save file in the cloud and restore it as a backup.
Note: Deleting saves carries a risk of temporary bans. This method is shared for educational purposes and to assist desperate players. Capcom is expected to introduce an in-game solution in the future.
Useful Tips
If you are getting screen tearing and stutters with DLSS Frame Gen; go to control panel set max frame rate to 58 (I know weird) and enable v-sync on; on the nvidia control panel > program settings > select DD2.exe. Gets rid of pretty much all stutters. and frame rate and frame times are improved (smoother).
Bonus Tips for Performance
Here’s what I did:
- Rename CrashReport.exe to CrashReport.backup (weird solution but somehow I got fewer crashes from this).
- Increase my system paging file to 16gigs (previously 8gigs).
- Limit my FPS to 60.
- Run the game exclusively full-screen (don’t know if this contributes to anything though).