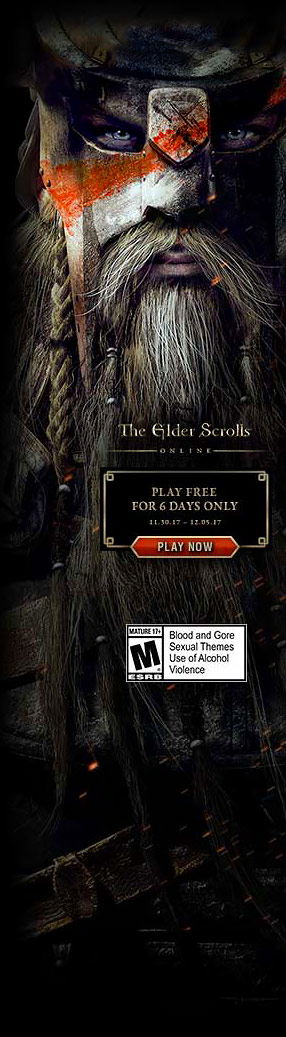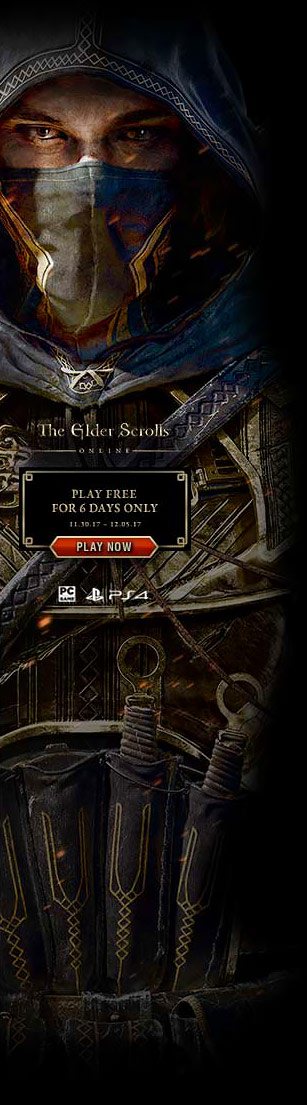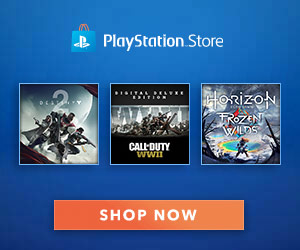Call of Duty: Black Ops 6 performs well on PC – shame about the launcher
It’s always nice to say that a big, look-how-much-we-spent-on-pore-rendering AAA game actually runs quite well on PC, as Call of Duty: Black Ops 6 does. Unfortunately for Bl6ps, and for us, that technical success is balanced on the knife tip of some seriously overwrought infrastructure. Mainly in the form the UX nightmare that is the Call of Duty HQ launcher, as well as a meddlesome always-online requirement, itself serving a feature that doesn’t even work that well.
If you can elbow your way past those, than Black Ops 6 will at least make nice with premium rigs and dusty old desktops alike. I’ve put together a settings guide below, but you’re unlikely to end up begging for framerate scraps even on relatively weak graphics cards, especially if you take advantage of its DLSS and FSR upscaling support.
The only modern hardware it’ll have trouble with is the Steam Deck, and that’s primarily because the Richochet anti-cheat and the Deck’s SteamOS aren’t on speaking terms. Since, however, this is the first COD to have the Game Pass treatment at launch, Game Pass Ultimate subscribers can stream it to the Steam Deck via Xbox Cloud Gaming. It’s available on Nvidia GeForce Now too, if you want to stream the PC version specifically.
Here, though, we’ll focus on native Windows running: first, how Black Ops 6 performs on different GPUs, and second, how you can get the most out of its many, many graphics options.
Call of Duty: Black Ops 6 system requirements and PC performance
As far the holy trinity of CPU, GPU, and RAM are concerned, Black Ops 6 probably won’t trouble most rigs. It’s still a gigantic SSD hog, mind, despite the newfound reliance on an over-the-Internet texture streaming technique that intends to cut down on install size by ad-hoc yoinking textures from the cloud instead.
This is where that always-online requirement comes from, as even the singleplayer campaign makes heavy use of streamed-in textures. You can tell because, sadly, they often take their sweet time arriving, leading to a lot of cutscenes and transitions where various textures will look like they just spilled out the back of an N64. Like this bloke’s sleeves:

This would make the online demand look silly by itself, but it’s not like it’s slimmed Black Ops 6 down to a sliver either. The COD HQ launcher, campaign and multiplayer components still add up to over 100GB.
Call of Duty: Black Ops 6 minimum PC specs
- OS: Windows 10 64-bit
- GPU: Nvidia GeForce GTX 960 / GTX 1650 / AMD Radeon RX 470
- Storage: 149GB SSD (78GB if COD HQ and Warzone are already installed)
- CPU: Intel Core i5-6600 / AMD Ryzen 5 1400
- RAM: 8GB
- Internet: Broadband Internet connection
Call of Duty: Black Ops 6 recommended PC specs
- OS: Windows 10 64-bit
- GPU: Nvidia GeForce GTX 1080 Ti / RTX 3060 / AMD Radeon RX 6600 XT / Intel Arc A770
- Storage: 149GB SSD (78GB if COD HQ and Warzone are already installed)
- CPU: Intel Core i7-6700K / AMD Ryzen 5 1600X
- RAM: 16GB
- Internet: Broadband Internet connection
Once you’ve made room, you can also look forward to one of the most miserable startup experiences in all of FPSdom. First, there’s COD HQ, which seemingly exists as a marketing device for skin packs first and a launcher second. Assuming it even fancies doing the launching bit at all – I didn’t have this problem on desktop but on my main testing laptop, CDO HQ refused to acknowledge that I had access to Black Ops 6 via Game Pass, and merely redirected me to the Microsoft Store instead. Awful. If you can launch, then you’ll need to restart immediately to install updates, and then if you want to play the campaign rather than multiplayer, you’ll need to restart again, which is not only tedious but repeatedly interrupts the interminable shader caching process. Expect at least a 20 minute delay between firing up Black Ops 6 for the first time and it actually becoming playable.
The saving grace for all this nonsense is that once you’re finally playing, Black Ops 6 does roll along nicely, being capable of adapting to low-end PCs while scaling up to hit triple digit framerates on luxury hardware. Using my test rig – with its decent, if ageing Core i5-11600K and 16GB of RAM – in the multiplayer performance benchmark, I found the humble GTX 1050 Ti was enough to average 40fps at 1080p with a combination of the Minimum preset and FSR 3 on Balanced mode. I’m not convinced you need to go as far as the recommended specs’ GTX 1080 Ti or RTX 3060, either: a GTX 1070, on Balanced mode with FSR 3 on Quality, pumped out a very smooth 76fps.

As for newer gear, the RTX 4060 – which recently shot to 2nd on Steam’s most-used GPUs survey – could pull 57fps on the Extreme preset at 1080p with no upscaling at all, instead relying on DLAA for native-rez antialiasing. 1440p is possible on this card too, with Quality-level DLSS and the Ultra preset producing a 65fps average.
An RTX 4070 Ti, meanwhile, got me 119fps at 1440p with the Extreme preset and DLSS on Quality. Upping to 4K only dropped that to 80fps, proving that you don’t need the absolute top-shelf stuff to play Black Ops 6 at UHD. Though for the record, Nvidia’s RTX 4090 did score 113fps with the same settings.
It could still use some post-launch polish; I’ve seen a few flickering textures in both multiplayer and the campaign. But in strict performance terms, of keeping framerates high and seeing off stutter, Black Ops 6 does well. If only it wasn’t hitched to that rubbish launcher and wholly reliant on having a faultless net connection, yeah? I’ve even been booted out of the benchmark tool for a momentary Wi-Fi wobble. The benchmark tool!

Call of Duty: Black Ops 6 best settings guide
I’ll say this: an offline mode toggle is probably the only setting that Black Ops 6 is missing. Its options menus are encyclopaedic in detail, including those for the display and graphics settings, which together offer several dozen individual choices to make about how the game looks and runs.
For this settings guide, I’ve focused my testing on the main graphics options, using an RTX 4060 running at 1080p to see how each one can improve (or hurt) average performance. Here’s one tip right off the bat, too: don’t just slap on a preset as it comes. These lean towards applying either AMD’s FidelityFX CAS or Nvidia Image Scaling in the upscaling field, when the better-looking FSR and DLSS are available instead. This makes the lower presets in particular look worse than they strictly need to.
If you’re read one of these performance thingies before, you’ll know how it works. Using the RTX 4060’s Extreme preset average of 57fps as a starting point, I tried lowering each individual setting one by one to record how much of an impact they have on framerate output. By focusing your tweaks on the most speed-hungry settings, you should – in theory – get much faster performance without needing to drop others. Behold, results:
Upscaling/Sharpening: There are loads of options here, but DLSS and FSR 3 are both fast and sharper-looking, so they’re the only ones you need concern yourself with. As usual, DLSS is the best pick for GeForce RTX GPUs, landing a huge jump up to 84fps on Quality mode. FSR 3 was just behind, with 82fps, so that’s a fine alternative for AMD, Intel, and non-RTX Nvidia cards.
If you want to stick with native-rez rendering, you can still uses FSR 3 – just select Native as the mode instead of Quality. For RTX GPUs, you can select DLAA instead of DLSS, though honestly the performance benefit of upscaling is hard to pass up even at 1080p.
Texture resolution: Assuming they load in, eh? Eh? Eh. Low quality only nudged the RTX 4060 from 57fps to 59fps, so doesn’t make enough of a difference to seem worth it.
Texture filter anisotropic: Dropping this from Ultra to Normal only got the RTX 4060 up to 58fps, so again, you may as well leave it up.
Depth of field: You can turn this off if you simply don’t like the effect, which Blopsix does lay on rather heavily. It won’t noticeably aid performance, though, as I recorded 58fps with it disabled.
Detail quality: Another 58fps from the Low setting. Skip it.
Particle resolution: Hmm. Maaaaaaybe? 60fps from the Low setting suggests this might be worth cutting on lower-end PCs, though it’s unlikely to be a difference-maker on more capable hardware,
Bullet impacts: Just 58fps (again) from Low means you can keep those bullet holes in place.
Persistent effects: An odd one, this, for two reasons. One, it’s disabled on the Extreme preset, meaning Extreme does not in fact produce the highest image quality possible. Two, enabling it didn’t reduce performance at all – the RTX 4060 actually crept upwards, to 59fps. Does it make sense? No. Should you turn it on anyway? Also yes.
Shader quality: Easily one of the more impactful settings, with Low shaders shooting average performance up to 75fps. However, I’d suggest trying Medium first. This still got me a nudge up to 63fps, around a 10% improvement, and Medium looks far better than Low.
On-demand texture streaming: Swapping from Optimized to Minimal only shifted performance up to 59fps, which ain’t much. Considering the main problem with this texture streaming lark is the speed at which they load in, not the volume, it’s better to keep this on Optimized.
Local texture streaming quality: Likewise, there’s little to be gained from the Low setting, which only produced 59fps.
Shadow quality: This is one of the few where you can afford to slice the quality right down. Low-level shadows still look alright, and got my RTX 4060 up to 63fps by themselves.
Screen space shadows: These offer less of a framerate bounty than standard shadows. Turning them off completely only resulted in a 60fps average, in exchange for a relatively stark quality loss, and the Low setting wasn’t much better with 59fps. I’d stick to High.
Occlusion and screen space lighting: You may want to consider lowering this if you’re on an older PC, as dropping from Ultra to Off netted me 61fps. At the same time, you get a bigger improvement from lowering shadow quality, and keeping this setting up high helps keep things looking good.
Screen space reflections: I ummed and ahhed about this, as disabling SSR did get me up to 63fps. It’s a steep quality drop, though, so ultimately I’d recommend keeping these on if you can afford to.
Static reflection quality: Another slice of meh, with Low only producing 59fps to the High’s 57fps. Go with the latter.
Tessellation: Curiously, this doesn’t really affect performance regardless of which you choose, including disabling it entirely. Just leave it on.
Volumetric quality: You can tone this down with any serious drawback. All the way down to Low, which produced 63fps.
Deferred physics quality: Turn this off, I say. The effects are barely noticeable, and the jump to 62fps is an enticing one.
Weather grid volumes: Leave this on Ultra; the Low setting amounted to a mere 2fps boost, up to 59fps.
Water quality: Most PCs can leave this on max. There is a smidge of performance to be gained by disabling it, 60fps in the RTX 4060’s case, but it’s not a priority.

Sticking with the juiciest settings gives us this combination, which honestly doesn’t look much worse than Extreme – but does run significantly faster.
- Upscaling/Sharpening: DLSS or FSR 3 on Quality
- Persistent effects: On
- Shader quality: Medium
- Shadow quality: Low
- Volumetric quality: Low
- Deferred physics quality: Off
- Everything else: Extreme preset equivalent
112fps, to be exact, or very nearly double what the Extreme preset delivered out of the box. Much of that improvement does come from upscaling, but DLSS and FSR have both improved to the point where you can deploy them at 1080p without too much loss the overall sharpness.